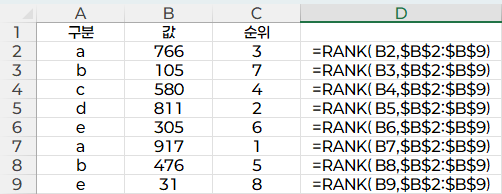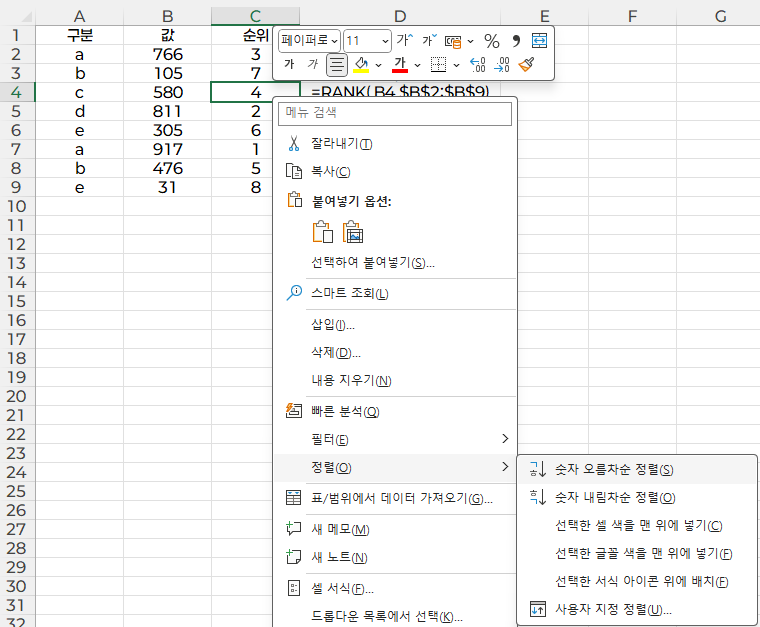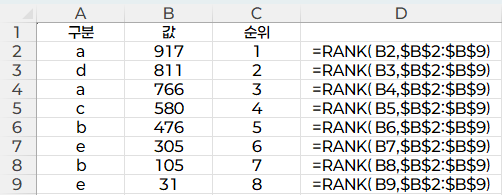2024. 11. 10. 06:39ㆍPower BI/파워 쿼리 ( Power Qeury )
열 셀 열 번호를 추가하는 방법을 알아보도록 하겠습니다.
열 번호를 추가하면 다양한 활용이 가능할 것 같습니다.
우선 파워쿼리 창을 열어 주도록 하겠습니다.
왼쪽에 행 숫자가 있지만 해당 숫자를 수정 / 작업이 불가하기에 새로운 행을 추가해 보도록 하겠습니다.

[ 열 추가 ] - [ 인덱서 열 ]을 클릭하면 열 번호 추가가 가능합니다.
모든 컴퓨터의 숫자의 시작은 "0"부터 시작합니다.
그래서 기본 Default 값은 0부터 입니다.
하지만 파워쿼리에서는 다양한 조건으로 열 번호 입력이 가능합니다.

우선 2개의 컬럼을 추가해 보도록 하겠습니다.
ㅇ 0에서 부터 시작
ㅇ 1에서 부터 시작
1에서부터 시작은 기존의 엑셀에서 보이는 숫자와 동일하기 때문에 익숙하게 작업하기 편할 것 같습니다.

하지만 파워 쿼리에서는 하나의 추가 옵션이 있습니다.
ㅇ 사용자 지정.....
나만의 열 숫자를 추가할 수 있습니다.

시작 인덱스 1 / 증분은 1로 입력을 해 보록 하겠습니다.
음....이거는 기존 옵션과 다를 것이 없어 보입니다.

시작 인덱스 1 / 증분은 2로 입력을 해 보록 하겠습니다.
이번에는 1, 3, 5, 7, 9.... 숫자가 입력되는 것을 볼 수 있습니다.

시작 인덱스 2 / 증분은 2로 입력을 해 보록 하겠습니다.
이번에는 2, 4, 6, 8.... 이렇게 숫자가 입력되는 것을 볼 수 있습니다.
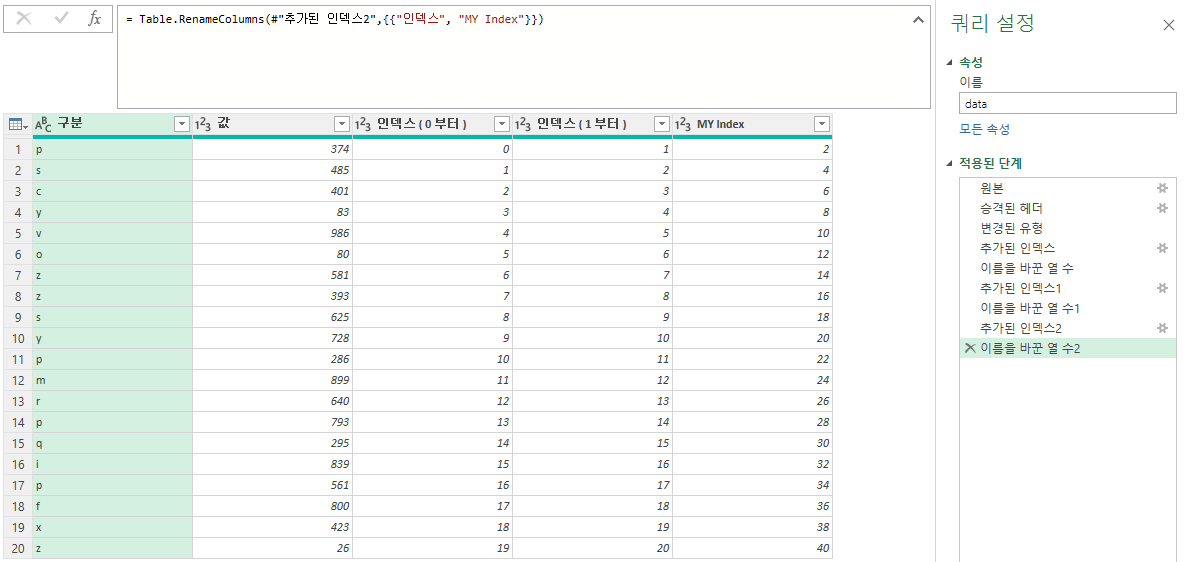
이러한 규칙을 보았을 때 입력되는 방식은
시작인덱스 + 증분
이라고 생각해도 될 것 같습니다.
※ 엑셀과의 비교 엑셀에서 구현하기 위해서는 2부터 시작하지만 헤더가 있어 1부터 시작하지 않습니다. 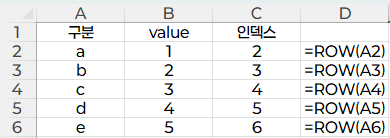 그럼 row() 함수에서 -1을 해야 인덱스가 1로 시작하는 것을 얻을 수 있습니다. 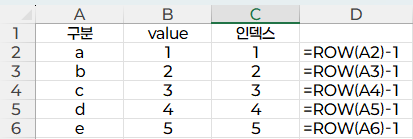 |
그럼 간단하게 활용을 해 보도록 하겠습니다.
순위 알아보기
실생활에서 가장 많이 활용되는 것은 순위를 정하는 것일 것입니다.
1,2,3을 보면 가장 하고 싶은 것이 하고 싶어 집니다.
처음부터 시작하는 것이 아닌 중간 새로운 단계를 추가해서 작업해 보도록 하겠습니다.
값의 버튼을 클릭 후 아래와 같이 내림차순 정렬을 눌러 줍니다.
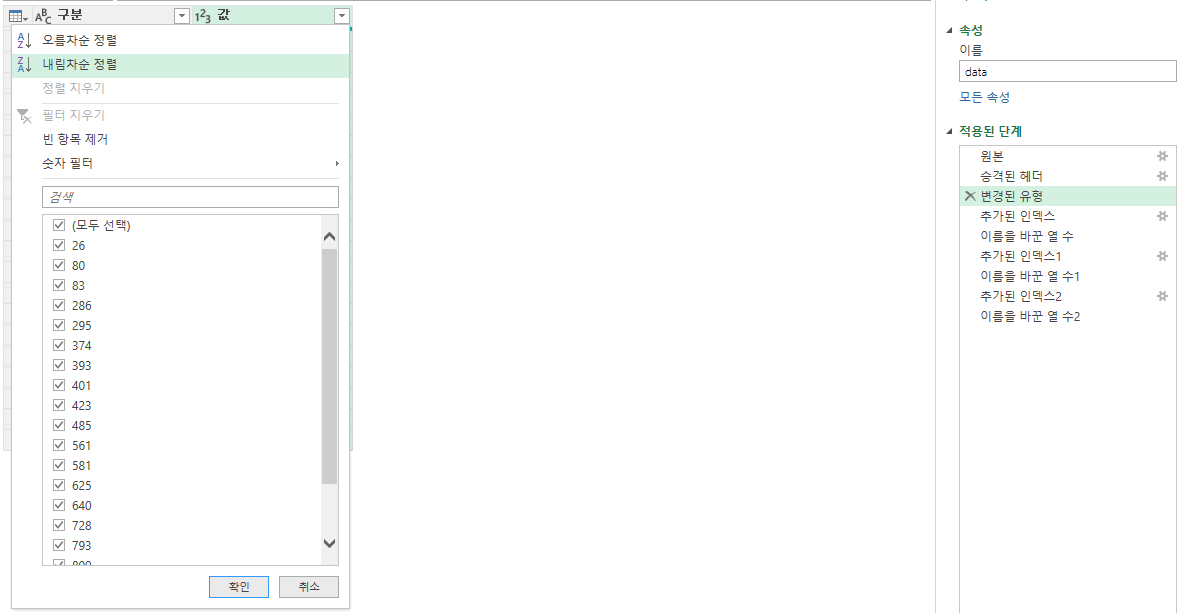
다음과 같은 창이 뜹니다. 이 단계는 다음 쿼리에 영향을 줄 수 있다는 알림입니다.
변경하는데 자신 있냐 물어보는 것인데 자신이 있기 때문에 삽입을 눌러줍니다.
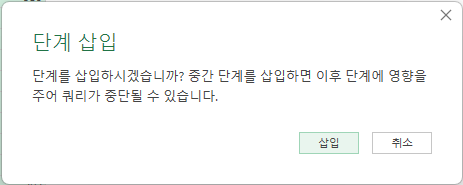
다른 변겨 없이 적용된 단계에서 이름을 바꾼 열 수1을 눌러줍니다.
인덱스( 1부터 )가 보이십니까? 가장 큰 숫자대로 순위가 정해기지는 것을 볼 수 있습니다.
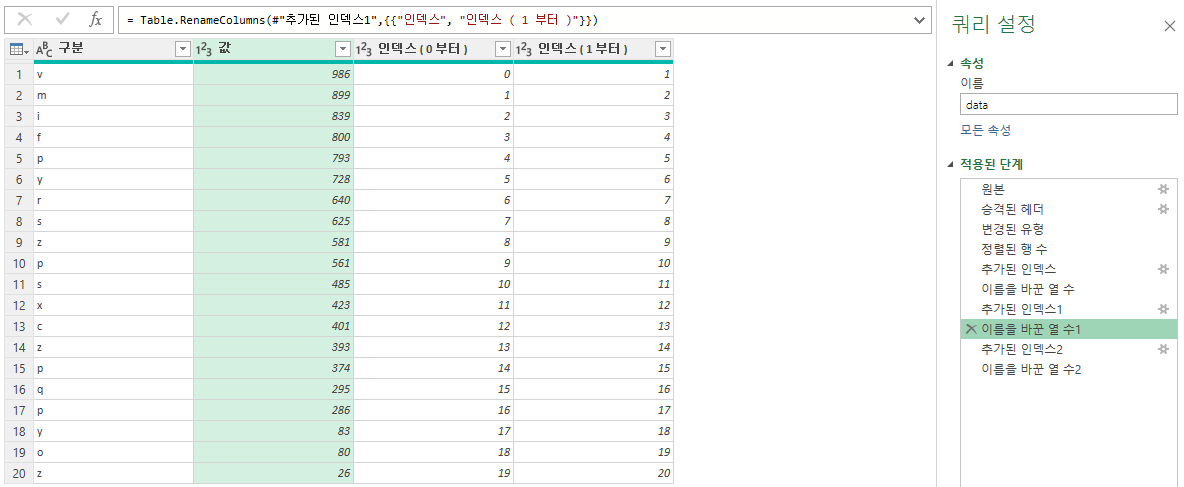
※ 엑셀과의 비교
다음과 같이 rank 함수를 입력해서 순위를 구해 줍니다.
순위는 1등부터 보는 것이 좋으니 순위에서 우클릭 후 [ 정렬 ] - [ 숫자 오름차순 정렬 ]을 눌러줍니다.
구분 설명 숫자 오름차순 정렬 작은 숫자가 위로 오는 정렬 숫자 내림차순 정렬 큰 숫자가 위로 오는 정렬
아래와 같은 결과가 나오는 것을 볼 수 있습니다.
엑셀과 그럼 다른 것이 없는데 왜 파워쿼리를 써야 하는 거죠?
그럼 Top3을 구하고 싶다면 어떻습니까?
인덱스( 1부터 ) 버튼을 눌러주고 [ 숫자 필터 ] - [ 작거나 같음... ]을 눌러줍니다.
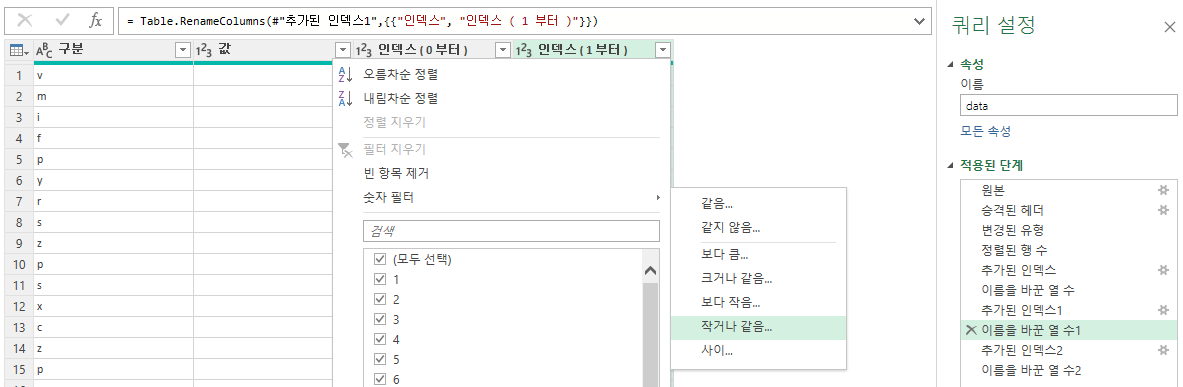
아래와 같은 창이 나오면 3을 입력 후 확인을 눌러 줍니다.
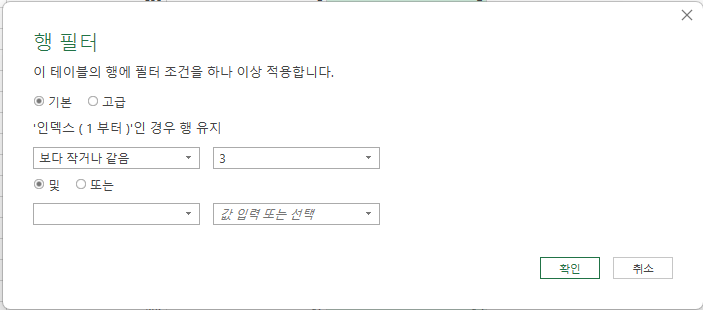
닫기 및 로드를 표로 해주면 다음과 같이 상위 Top3을 구할 수가 있습니다.

| 그런데 그거 아십니까? 저는 파워쿼리 사용하며서 수식을 단 한번도 사용하지 않았습니다 |
실수는 보통 누가하는지 아십니까?
사람입니다.
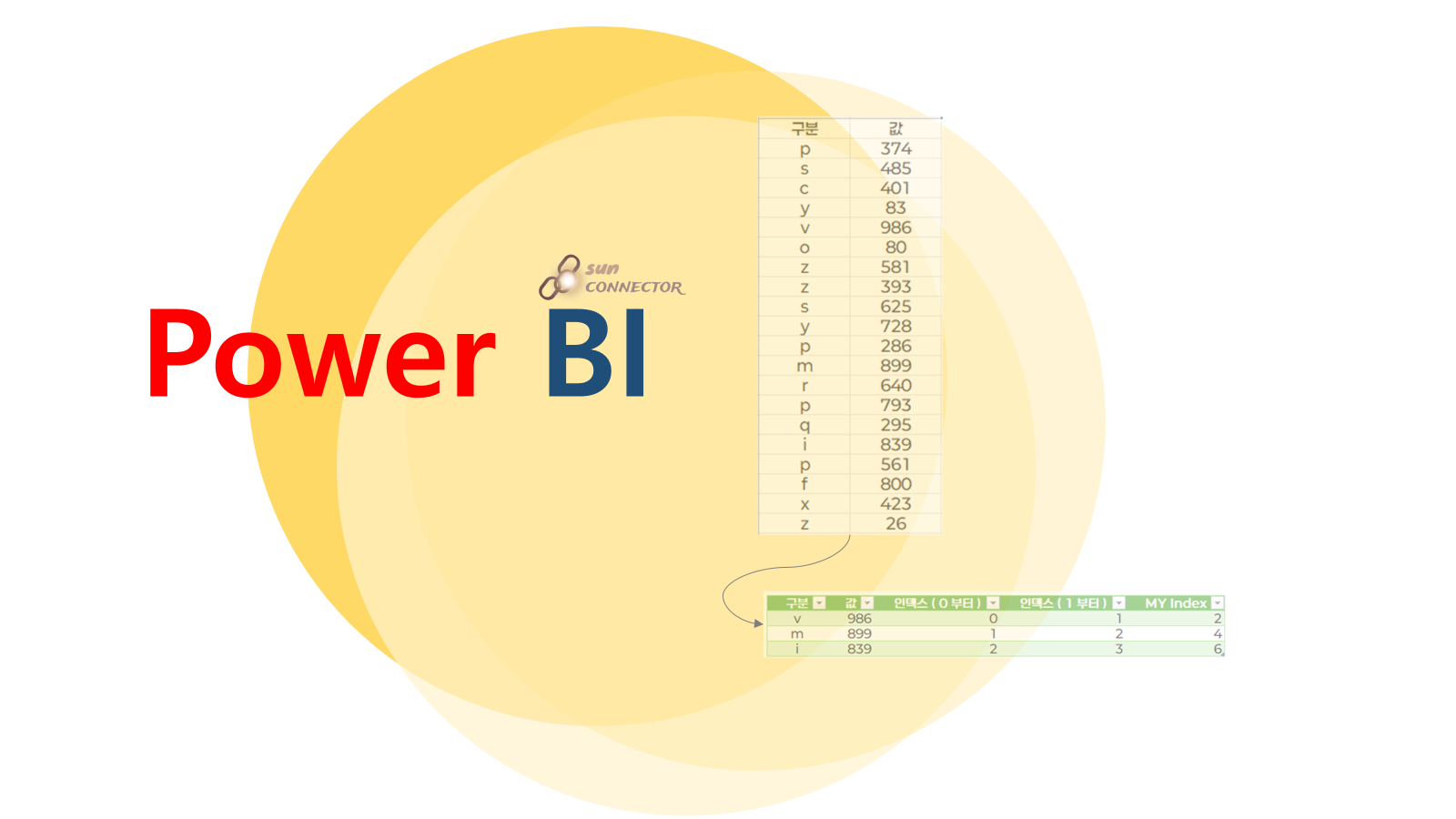
'Power BI > 파워 쿼리 ( Power Qeury )' 카테고리의 다른 글
| [ 파쿼쿼리 ] 다양한 방법으로 열 분할 하기 ( 텍스트 분리하기 ) (0) | 2024.11.12 |
|---|---|
| [ 파워쿼리 ] 엑셀 테이블의 짝수( 홀수 )행만 구하기 (0) | 2024.11.11 |
| [ 파워쿼리 ] 엑셀 시트 데이터 합치기 (0) | 2024.11.09 |
| [ 파워쿼리 ] 데이터 불러오기 ( with. CSV ) (0) | 2024.11.08 |
| [ 파워쿼리 ] 데이터 불러오기( with. Excel ) (0) | 2024.11.07 |