2023. 2. 1. 19:46ㆍExcel Tip/함수 ( Function )
엑셀 subtotal 함수를 사용하는 방법을 알아보도록 하겠습니다.
엑셀에서 필터를 걸었을 때 보이는 값의 합만 구하는 방법입니다. 전체 합계가 아닌 부분의 합을 구하고 싶거나 필터를 걸 때마다 보이는 값을 구하고 싶을 때 사용 가능합니다.

다음과 같이 데이터를 준비해 주었습니다. 일반 sum 함수와 subtotal의 차이를 보기 위해서 같은 값에서 계만 sum 함수와 subtotal 함수를 사용해서 데이터를 준비했습니다.
우선 기본적으로 현재 보이는 계의 값은 동일합니다.
"a"의 합만 보고 싶을 때
전체의 합계가 아닌 "a"의 값을 알아보고 싶습니다. 이 때 사용할 수 있는 방법은 아래와 같습니다.
- 마우스로 드래그하여 "a"의 매출만 선택 후 아래쪽의 합계를 본다.
- 피벗테이블을 만들어서 구분별 합계를 구한다.
- subtotal 함수를 만들어서 필터를 걸어서 구분의 원하는 항목의 값의 합을 구한다.
오늘은 subtotal의 사용법을 알아보기 위해서 맨 마지막의 방법만 사용해서 값을 구해 보도록 하겠습니다.
subtotal의 사용법을 먼저 알아보도록 하겠습니다.
| =SUBTOTAL( | 9, | C2:C14 ) |
| 부분합을 구해줘 | 합계를 | C2:C14의 값에서 보이는 부분의 |
현재 데이터에는 모든 값이 보이기 때문에 전체의 합계와 동일합니다.
그럼 "a"의 값으로 필터를 걸어 보도록하겠습니다. ctrl + shift + L키를 눌러서 필터를 만들어 주고 구분에서 "a"를 선택해 줍니다.

차이가 보이십니까? sum 함수를 사용한 컬럼은 전체의 값을 그대로 반환하는데 subtotal은 a의 값만 반환하는 것을 볼 수 있습니다. 보이는 숫자의 합만 출력을 하고 있습니다. 그럼 맞는지 검증을 하기 위해서 매출의 값을 드래그해서 아래 값을 확인해 보겠습니다.

선택한 부분의 합계가 아래 나오고 233은 subtotal의 값과 동일하게 나오는 것을 확인 할 수 있습니다.
그럼 "a"는 우연히 맞을 수 있기 때문에 이번에는 "c"를 해 보도록 하겠습니다.

필터 구분에서 "c"를 선택해 주니 subtotal 함수의 값은 126을 반환했고 값을 드래그 하니 아래쪽 합과 동일하게 나오는 것을 볼 수 있습니다. 간단한 결과를 확인하는데 피벗테이블을 사용하지 않아도 될 것 같습니다.
그런데 subtotal 함수 사용법에서 9를 입력해주고 합계를 이라고 작성하였는데 그럼 다른 숫자는 다른 기능을 할 것 같다는 생각이 들어서 함수의 처음 조건을 다시 한번 살펴보도록 하겠습니다.

subtotal을 입력하고 9라고 입력하니 다양한 조건이 나오는 것을 볼 수 있습니다.
1~ 11번까지 그럼과 같은 수식을 계산할 수 있는 것을 알 수 있습니다. 하나씩 한번 해 보도록 하겠습니다.
1 - average
필터가 걸린 값의 평균값을 구하는 방법입니다.

필터가 걸리지 않았을 때 두 개의 값은 동일하게 나오는 것을 볼 수 있습니다. 그럼 "a"를 필터를 걸어보도록 하겠습니다.

a를 필터를 걸어주고 subtotal의 값을 드래그하여 보았더니 아래의 평균과 동일한 값이 나오는 것을 볼 수 있습니다.
필터 걸린 값의 평균만 잘 반환이 되는 것을 볼 수 있습니다.
2 - count
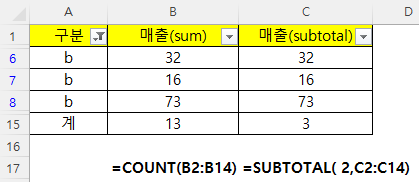
필터를 걸어서 b를 선택하니 매출의 갯수는 3개이고 이 숫자를 눈으로 세봐도 알 수 있기 때문에 따로 검증하지 않도록 하겠습니다.
3 - counta
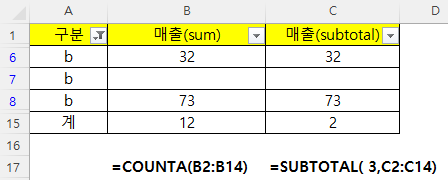
counta는 비어있지 않은 값만 구하는 함수로 b 중간 값을 지우고 결과를 보니 2만 나타나는 것을 볼 수 있습니다.
4 - max
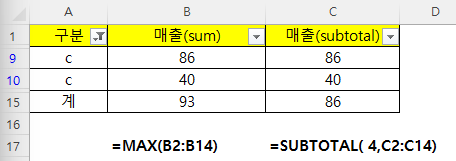
4를 입력하면 max 값을 구하는 것인데 subtotal에서 86과 40중 최대값인 86을 반환하는 것을 볼 수 있습니다.
5 - min
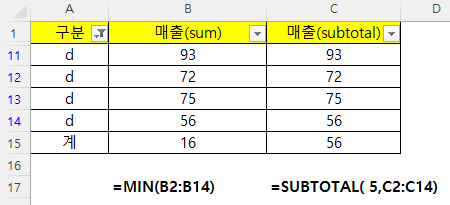
5를 입력하면 min 값을 반환하고 d의 매출에서 최소값인 56을 반환하는 것을 알 수 있습니다. 지금 하는 것은 계속 눈으로 또는 암산으로 가능한 것이기에 따로 검증을 진행하고 있지 않으니 필요하시면 직접 검증 진행해 보실 것을 추천드립니다.
6 - product
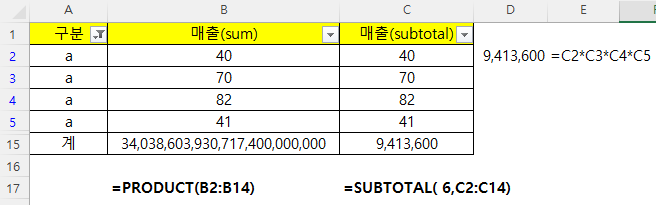
6을 곱셈을 구하는 것인데 숫자가 크기 때문에 검증을 하기 위해서 매출(subtotal)의 값을 다 곱해 보았습니다. 동일한 결과가 나오고 있는 것을 볼 수 있습니다.
7 - stdev.s
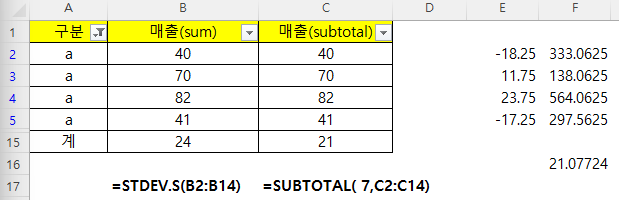
7은 표준편차를 의미하는데 검증을 하기 싫어지게 만드는 함수입니다 엑셀을 믿고 살아야 하나 검증을 한번 해 보도록 하겠습니다.
편차 = 변수 - 평균 ( 58.25 ) 1번에서 a의 평균을 구했기 때문에 바로 사용하도록 하겠습니다. ( E 컬럼의 값 )
분산 = ( 편차 ) * ( 편차 ) 편차의 제곱 ( F 컬럼의 값 )
표준편차 = sqrt( 분산 / ( 개수 - 1 ) ) F16의 값입니다.
힘들게 계산하지 않아도 값을 잘 구해 주는 것을 확인할 수 있습니다.
8 - stdev.p
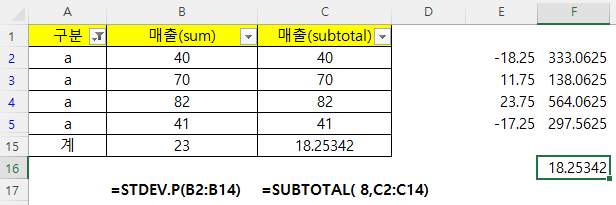
모집단의 표준편차를 의미하는데 위의 계산과 동일하고 ( 개수 - 1 )을 ( 개수 )로 변경하면 동일한 값을 구할 수 있습니다.
10 - var.s
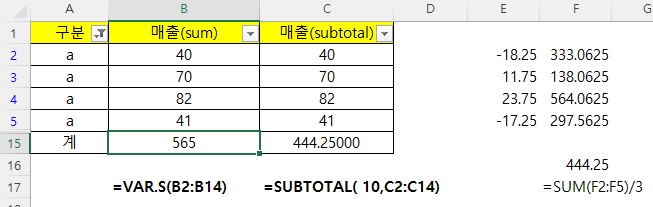
분산의 평균값을 구하는 것으로 stdev.s에서 sqrt의 값을 구하기 전 단계의 값입니다. 동일한 값을 반환하는 것을 볼 수 있습니다.
11 - var.p
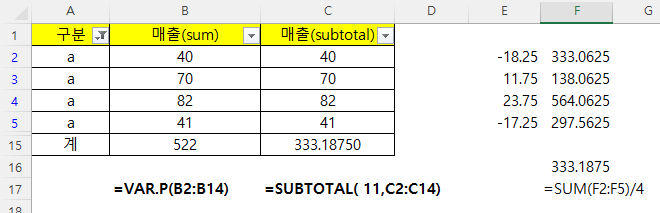
stdev.p에서 sqrt를 하기 전의 값입니다.
※ 정리 : stdev.s = sqrt( var.s = ( 값 - average ) )
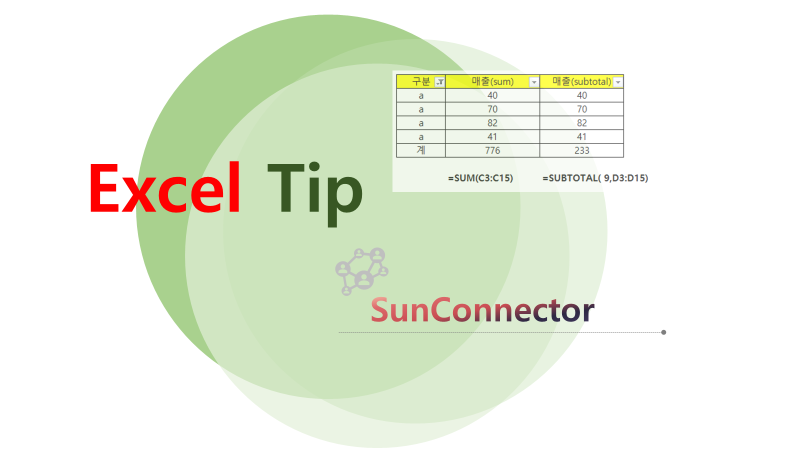
'Excel Tip > 함수 ( Function )' 카테고리의 다른 글
| [ 엑셀 Tip ] 다중 if 함수 ( feat. ifs 함수, switch 함수 ) (0) | 2023.04.04 |
|---|---|
| [ 엑셀 Tip ] yyyymmdd → yyyy-mm-dd 날짜 형식 변경 (0) | 2023.03.15 |
| [ 엑셀 Tip ] countif 함수를 이용한 조건에 맞는 개수 구하기 (0) | 2023.01.10 |
| [ 엑셀 Tip ] xlookup 함수 활용법 (0) | 2023.01.02 |
| [ 엑셀 Tip ] 특정 금액 사이의 합계 구하기 ( feat. sumifs ) (0) | 2022.12.31 |