2023. 3. 15. 20:22ㆍExcel Tip/함수 ( Function )
엑셀을 활용한 yyyymmdd을 날짜 형식으로 변경하는 방법을 알아보도록 하겠습니다.

데이터를 다음과 같이 준비해 주도록 하겠습니다. 해당 데이터는 날짜의 형식처럼 보이지만 엑셀에서는 날짜로 인식하지 못하기 때문에 다양한 기능의 제한이 생기게 됩니다.
간단하게 라인 그래프 하나를 삽입해 보도록 하겠습니다.( 삽입 - 2차원 꺽은선형 클릭 )

구분이 날짜가 아닌 숫자로 인식이 되면서 각각이 그래프로 표현되는 것을 볼 수 있습니다.

그래프에서 데이터 선택을 통해서 조정을 해 보도록 하겠습니다.
 |
|
| 범례 항목( 계열 ) - Y축으로 생각 | 가로( 항목 ) 축 레이블 - X축으로 생각 |
 |
 |
범례 항목은 Y축 or 범례( 여러항목 표기 )라고 생각해 주시고 가로( 항목 ) 축 레이블을 X축이라고 생각하고 데이터를 선택하면 원하는 데이터를 어느 정도 만드는 것이 가능합니다.

해당 그래프를 보면 정상적으로 된 것처럼 보입니다. 하지만 만약 데이터 하나의 순서를 변경하면 어떻게 되는지 한번 알아 보겠습니다.
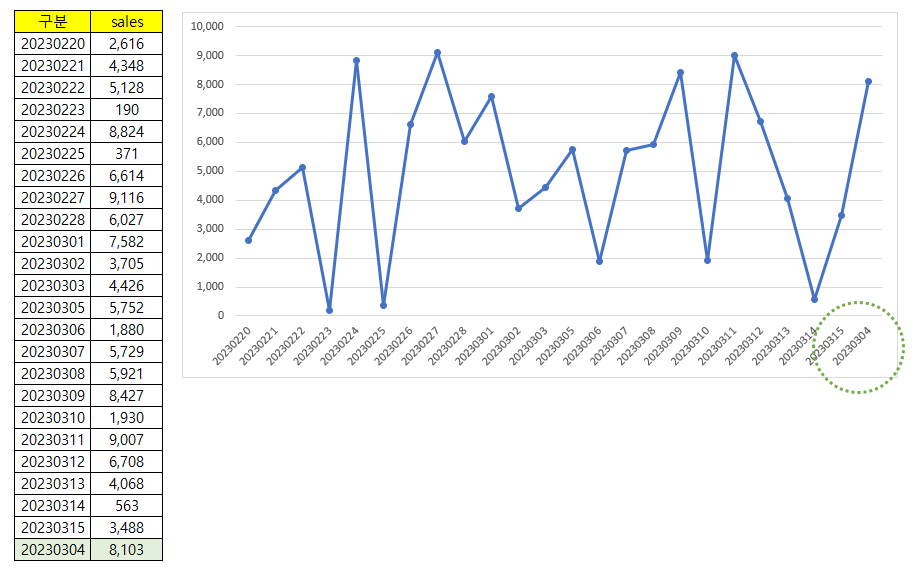
3/4일 자 데이터를 맨 아래로 옮겨주고 데이터를 적용해 주니 20230304가 맨 마지막에 표현되는 것을 볼 수 있습니다. 만약 특정한 패턴을 발견하고 싶은 거라고 한다면 잘 못 된 결과를 가지고 틀린 정보를 제공해 줄 수도 있을 것 같습니다.
그럼 시계열 데이터 분석을 위해서 구분을 날짜 형식으로 변경해 주도록 하겠습니다.

구분아래 데이터를 선택해 준 후 데이터에서 텍스트 나누기를 선택해 줍니다.
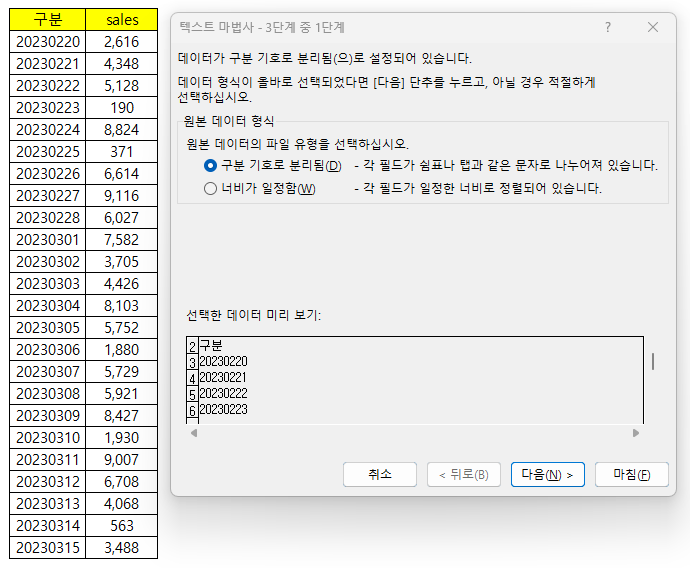
텍스트 마법사 - 3단계 중 1단계가 나오면 구분 기호로 분리( D )을 선택해 주고 다음을 눌러줍니다.
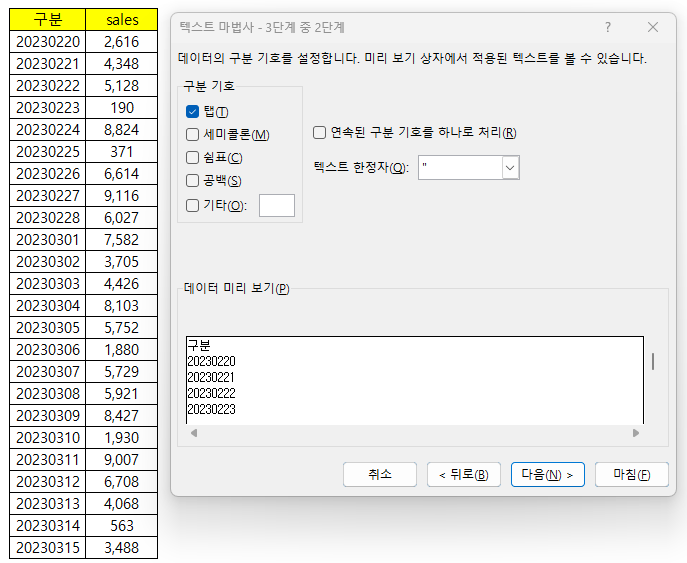
보통 2단계에서 구분 기호를 넣어 주어서 분할을 시도하겠지만 이번에는 그냥 다음을 눌러줍니다.

3단계에서 날짜를 선택해 주고 마침을 눌러 주도록 하겠습니다.

구분이 날짜의 형식으로 변경된 것을 볼 수 있습니다. 그럼 다시 한번 라인 그래프를 넣어주도록 하겠습니다.
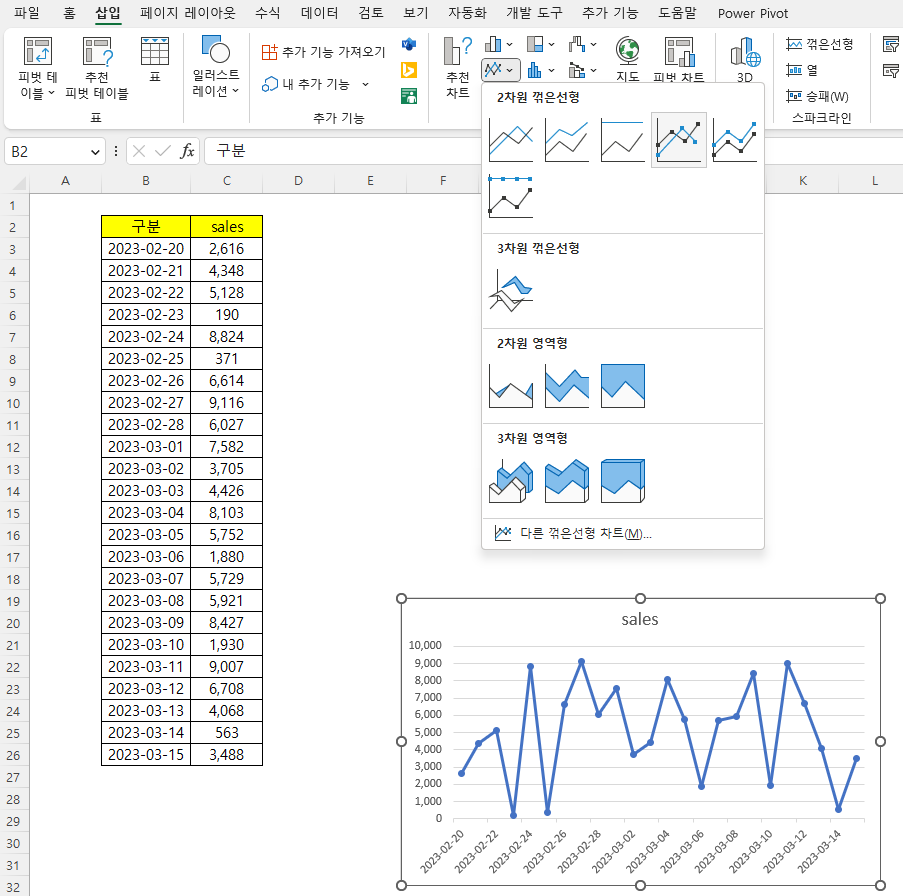
이번에는 별다른 조치를 취해주지 않았는데 그래프가 만들어지는 것을 볼 수 있습니다.
그럼 아까 순서를 변경하면 시계열이 틀어지는 경우가 있었는데 이번에도 순서를 한번 변경해 보도록 하겠습니다.
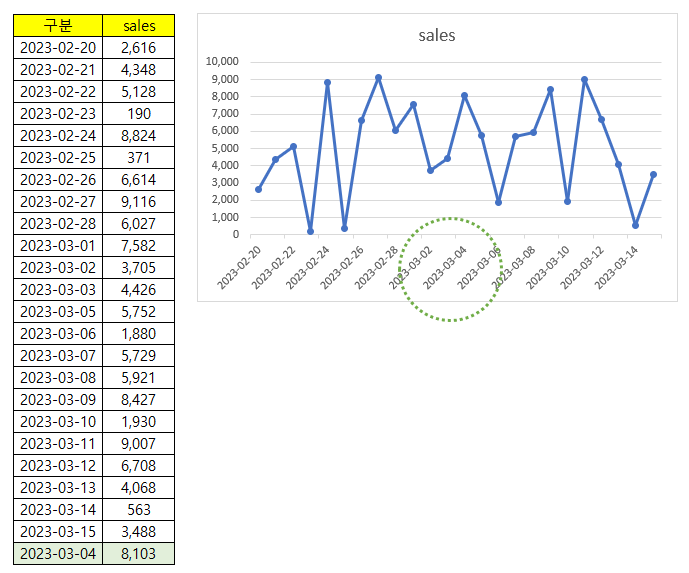
데이터가 맨 마지막에 있지만 정상적인 위치에 값이 나타나는 것을 볼 수 있습니다. 방금 전에는 데이터 범위가 틀어져서 수기로 조정해 주었는데 표로 만들어서 자동으로 범위가 정해 질 수 있도록 해 보겠습니다.
[ 엑셀 Tip ] 표만들기 및 표 기능 활용 방법
엑셀 표만들기를 활용한 다양한 기능에 대해서 알아보도록 하겠습니다. 엑셀 표를 활용한 다이나믹 피벗테이블 만들기를 소개해 드린 적이 있는데 이번에는 표를 데이터 베이스처럼 활용하는
sunconnector.tistory.com
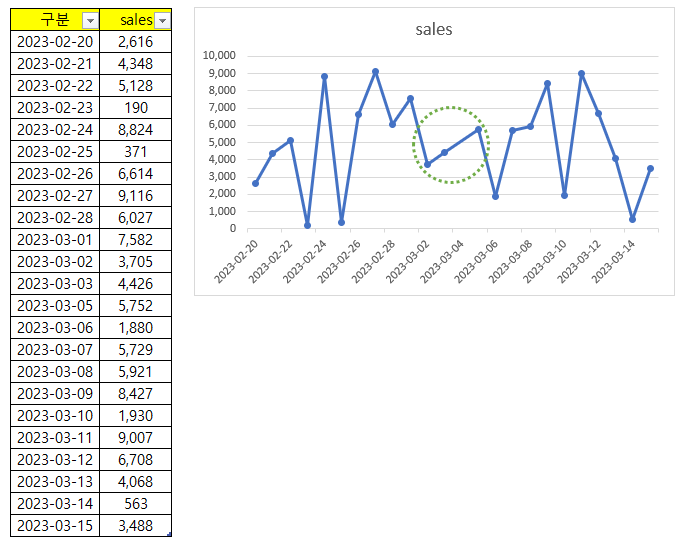
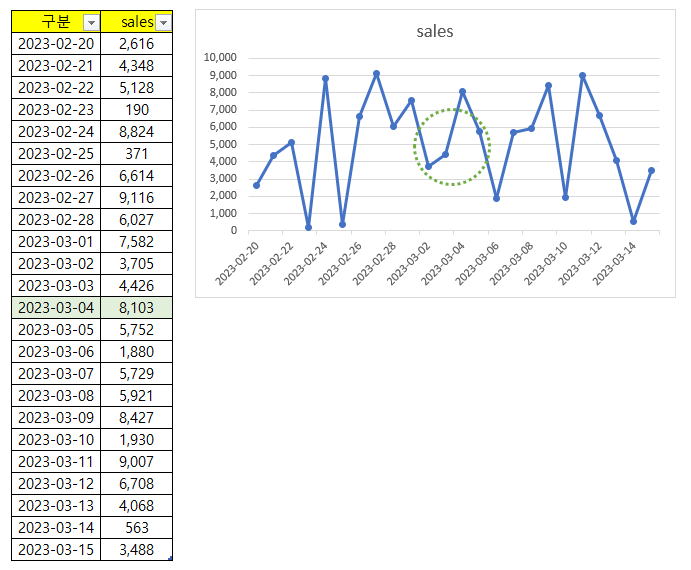
3/4일의 값이 없을 때는 그래프에 나타나지 않았는데 3/4일을 추가하자 자동으로 그래프를 업데이트하는 것을 볼 수 있습니다.
이제 시계열로 그래프를 만들고 나오는 결과를 통한 의사결정을 해도 문제가 없을 것 같습니다.
요일별 분석
이제 날짜 형식으로 변경해 주었으니 요일로 변경해서 그래프를 한번 만들어 보도록 하겠습니다.
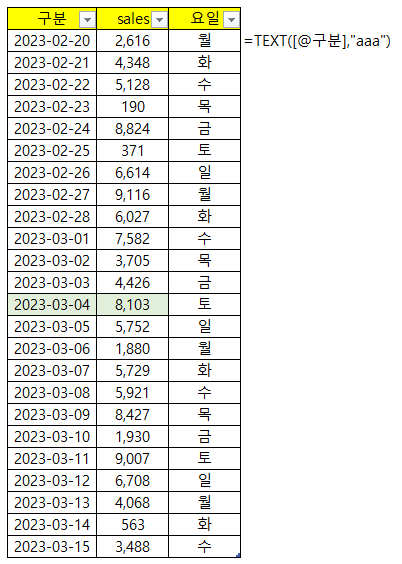
text 함수를 이용하니 요일을 추가해 줄 수 있습니다.
표를 데이터 베이스처럼 활용해서 새로운 테이블을 하나 만들어 주고 그래프를 만들어 보도록 하겠습니다.
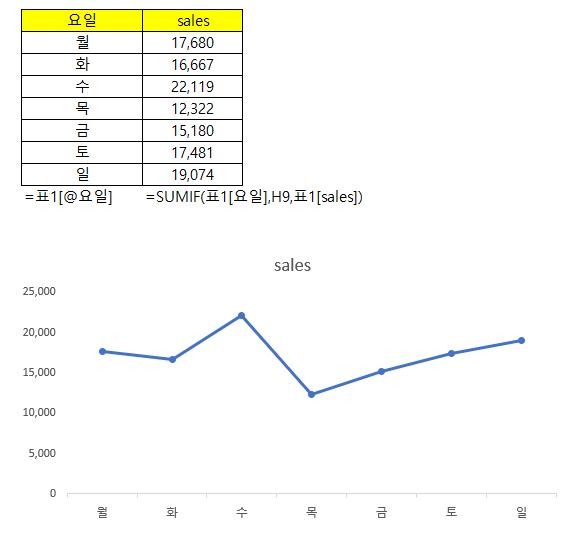
다양한 시각으로 데이터를 접근하는 것이 가능할 것 같습니다.
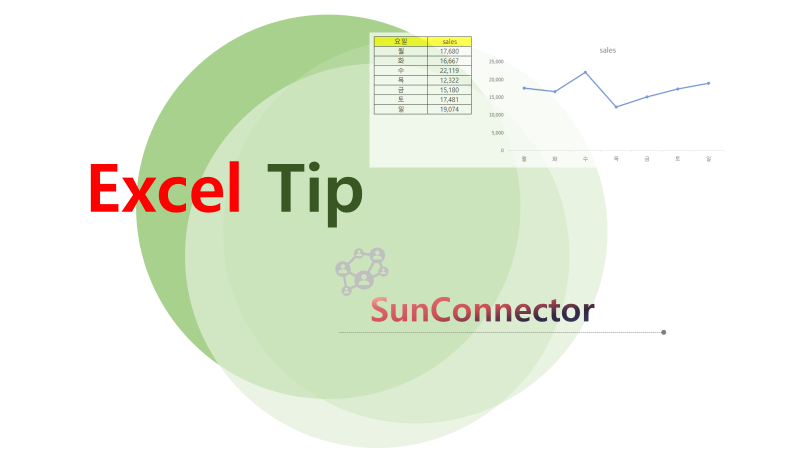
'Excel Tip > 함수 ( Function )' 카테고리의 다른 글
| [ 엑셀 Tip ] 엑셀 중복된 값 찾기 (0) | 2023.04.12 |
|---|---|
| [ 엑셀 Tip ] 다중 if 함수 ( feat. ifs 함수, switch 함수 ) (0) | 2023.04.04 |
| [ 엑셀 Tip ] subtotal 함수 활용법 (0) | 2023.02.01 |
| [ 엑셀 Tip ] countif 함수를 이용한 조건에 맞는 개수 구하기 (0) | 2023.01.10 |
| [ 엑셀 Tip ] xlookup 함수 활용법 (0) | 2023.01.02 |